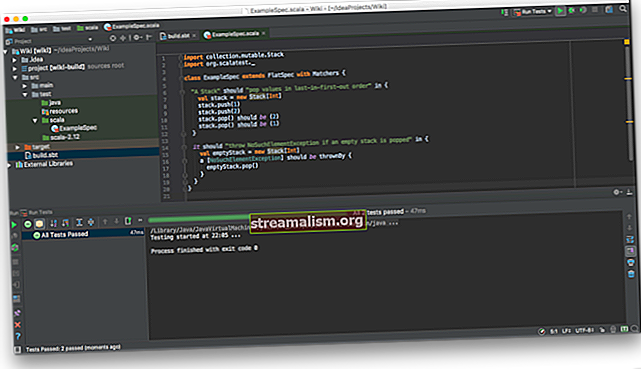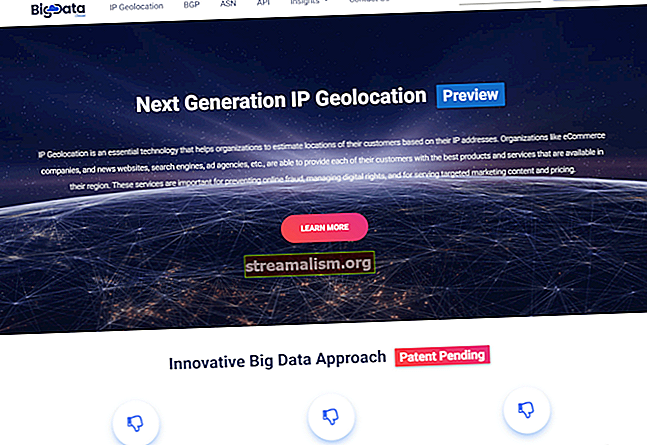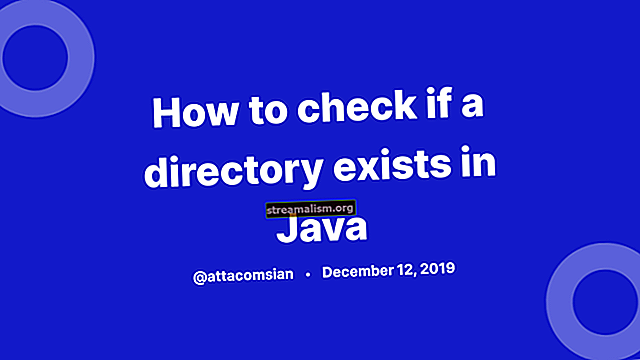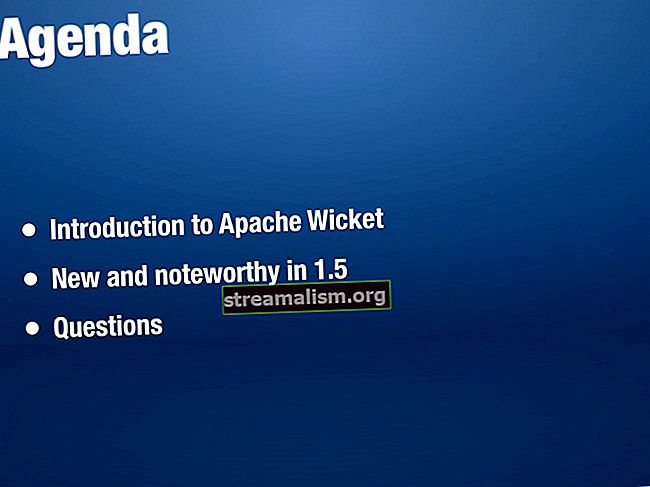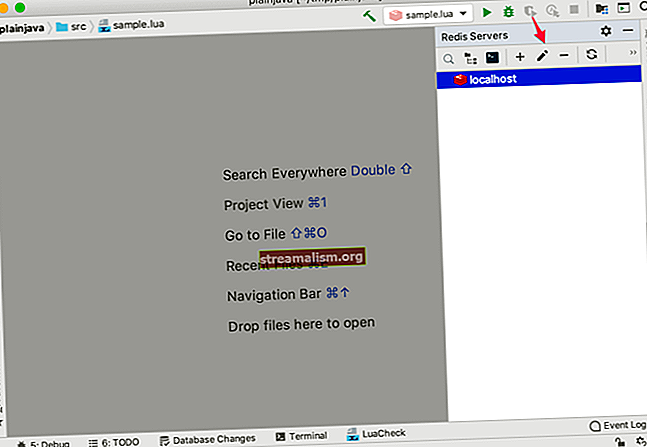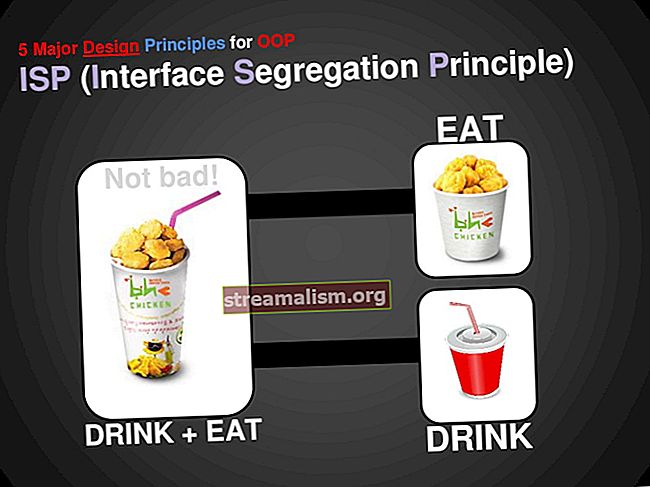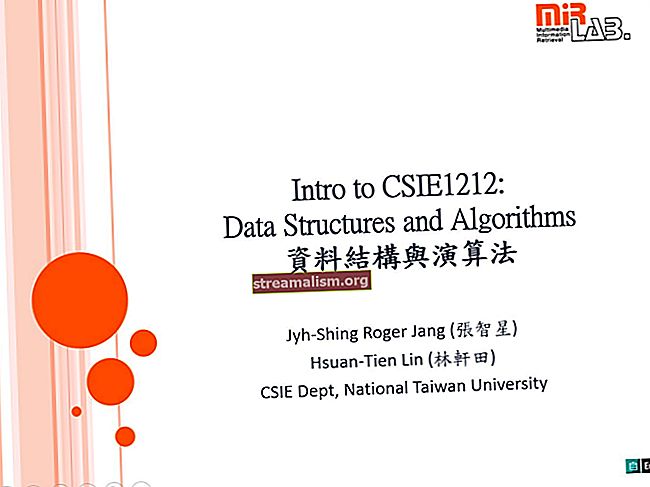Hoe u de Java-versie in een IntelliJ-project kunt wijzigen
1. Overzicht
In deze zelfstudie bekijken we hoe u dit kunt doen wijzig de JDK-versie in IntelliJ-projecten. Dit zal werk aan zowel Community- als Ultimate Editions van IntelliJ.
2. Projectstructuurinstellingen
IntelliJ slaat de JDK-versie op die door het project wordt gebruikt in zijn Projectstructuur. Er zijn twee manieren om dit te lokaliseren:
- Via menunavigatie:
- Navigeren naar Bestand -> Projectstructuur
- Via Toetsenbord sneltoets:
- Voor OSX drukken we op ⌘ + ;
- Voor Windows drukken we op Ctrl + Shift + Alt + S
We zien dan een pop-upvenster verschijnen dat er ongeveer zo uitziet:

Onder de Project SDK sectie, zult u in staat zijn om selecteer een nieuwe JDK die zal worden gebruikt voor het project via de keuzelijst met invoervak. Na het updaten naar een nieuwe versie van Java, begint het project met het opnieuw indexeren van de bronbestanden en bibliotheken om ervoor te zorgen dat automatisch aanvullen en andere IDE-functies worden gesynchroniseerd.
3. Gemeenschappelijke Gotcha's
Bij het wijzigen van de JDK moet men dat onthouden dit heeft alleen invloed op de JDK die door IntelliJ wordt gebruikt. Daarom zal het bij het uitvoeren van het Java-project via de opdrachtregel nog steeds de JDK gebruiken die is opgegeven in het JAVA_HOME omgevingsvariabele.
Bovendien wijzigt u het Project SDK verandert de JVM-versie van de build-tools niet ook gebruikt. Dus wanneer u Maven of Gradle binnen IntelliJ gebruikt, verandert het wijzigen van de Project SDK niet de JVM die voor deze buildtools wordt gebruikt.
4. Conclusie
In deze tutorial hebben we twee manieren geïllustreerd waarop je de Java-versie die in IntelliJ-projecten wordt gebruikt, kunt wijzigen. Daarnaast hebben we ook benadrukt dat er enkele kanttekeningen zijn waar u op moet letten bij het wijzigen van de Java-versie.
Voor meer informatie over IntelliJ's Projectstructuur, bezoek de officiële documentatie.