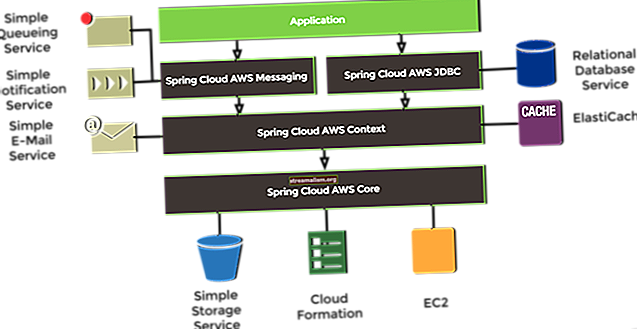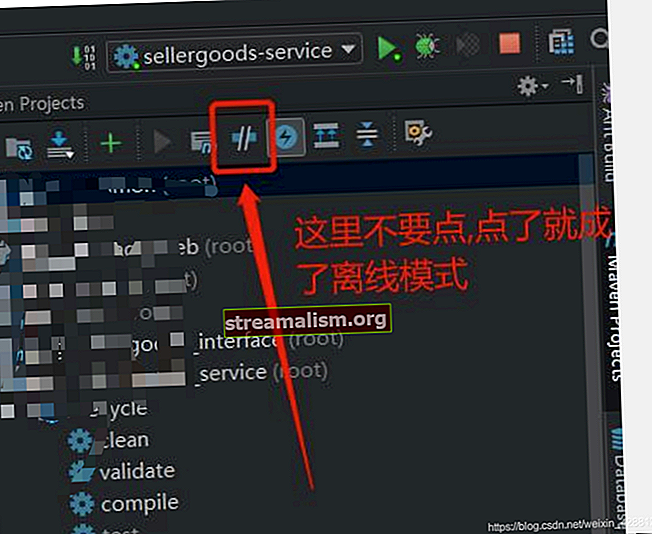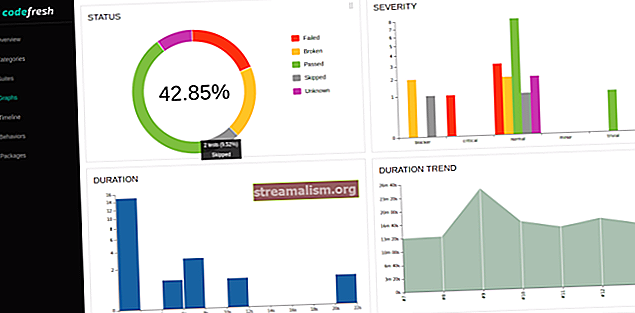Tomcat-configuratie in Eclipse
1. Overzicht
Een van de belangrijkste uitdagingen van webontwikkeling is het effectief kunnen debuggen wanneer deze op webservers wordt uitgevoerd. Aangezien het bouwen, verpakken en implementeren veel tijd in beslag neemt, kan dit moeilijk te realiseren zijn.
Gelukkig stelt Eclipse ons in staat om een server in de IDE zelf te starten, wat bouw- en verpakkingstijd bespaart. Het helpt ons ook om problemen te onderzoeken door de server in de foutopsporingsmodus te starten.
In deze korte tutorial, we zullen zien hoe je een Tomcat-server configureert in Eclipse om dit te behalen.
2. Een server definiëren in Eclipse
Voordat we Tomcat in Eclipse configureren, moeten we deze eerst installeren.
Laten we nu beginnen met het aanroepen van de Nieuwe server wizard in Eclipse met Bestand> Nieuw> Overig:

Door te klikken op De volgende brengt ons naar het venster waar we de versie van Tomcat kunnen selecteren. Hier hebben we geselecteerd versie 9.0:

De wizard zal de naam van de server standaard instellen op localhost en de servernaam naar Tomcat v9.0 Server op localhost.
We zullen zien dat de allereerste keer dat we een Tomcat-server in Eclipse toevoegen, de wizard ons zal vragen om de serverruntime-omgeving te configureren:

Hier specificeren we de locatie van de Tomcat-installatiemap. We zullen ook de JRE voor de Tomcat-server specificeren.
Als we klikken De volgende, Eclipse stelt ons in staat om de webtoepassingen toe te voegen die op de server moeten worden geïmplementeerd. Maar laten we dat in een later gedeelte bespreken en op klikken Af hebben in plaats daarvan.
Nu kunnen we de nieuwe server zien in het Projectverkenner en de Server keer bekeken.
3. Configureren van de server
In de Projectverkenner, zullen we de gebruikelijke configuratiebestanden van de tomcat-server zien, bijv. server.xml, tomcat-users.xml enz.
Ook als we dubbelklikken op Tomcat v9.0 Server op localhost, we kunnen de server configureren met behulp van de meegeleverde gebruikersinterface:

Op dit scherm kunnen we configureren:
- server naam - dit is de naam die in de serverweergave zal verschijnen
- configuratiepad - dit is waar de bestanden die we zien in het Projectverkenner wonen
- server locatie - hier configureren we de locatie van de serverinstallatie. We kunnen hier ook de locatie van de applicatie-implementatie instellen
- module publiceren - hier configureren we hoe de webmodules worden gepubliceerd
- time-outs - dit zijn time-outs voor het starten / stoppen van de server
- poorten - hier kunnen we de verschillende serverpoorten instellen
- MIME-toewijzingen - dit zijn de verschillende MIME-typetoewijzingen
- server start configuratie - hier kunnen we de VM-argumenten, klassenpad etc. configureren
- server opties - hier kunnen we functies in- / uitschakelen zoals beveiliging, automatisch herladen van modules standaard etc.
4. Toepassingen toevoegen aan de server
We kunnen nu onze webapplicaties op deze server inzetten. Daarom moeten we ervoor zorgen dat de Dynamische webmodule facet is ingeschakeld voor het project voordat we ze kunnen toevoegen.
Dus laten we met de rechtermuisknop op de tomcat-server in het Servers bekijk en kies het Toevoegen en verwijderen ... menu onderdeel. Vervolgens selecteren we op het volgende scherm het lente-rust webmodule:

Eindelijk, als we nu op klikken Af hebben, we zullen zien lente-rust in de Servers visie.
5. De server draaien
Nu hoef je alleen nog maar de tomcat-server te starten. Vervolgens zien we de serverlogboeken in het Troosten bekijken, terwijl de server aan het opstarten is.
Houd er rekening mee dat als de time-out van de server erg laag is, de server mogelijk niet start. Daarom kunnen we dit oplossen door de time-out voor het starten van de server te verlengen op het configuratiescherm dat we hierboven hebben gezien.
Het is belangrijk op te merken dat Eclipse de applicatie niet naar de server publiceert webapps map. Het zal deze webtoepassing in een tijdelijke map plaatsen. Daarom blijft de Tomcat-installatie ongewijzigd. Als we de configuratie niet wijzigen, publiceert Eclipse de applicaties naar de werkruimtemap:
/.metadata/.plugins/org.eclipse.wst.server.core/tmp0/wtpwebappsNu zal Eclipse onze broncode blijven volgen en zoeken naar codewijzigingen. Vervolgens kunnen we deze wijzigingen met de server synchroniseren, zodat de nieuwste code op de server wordt geïmplementeerd.
6. Conclusie
In deze tutorial hebben we gezien hoe we onze webapplicaties in de Eclipse IDE zelf kunnen inzetten.
Dit helpt ons te voorkomen dat we de applicaties expliciet moeten bouwen, verpakken en implementeren, waardoor we kostbare ontwikkeltijd besparen die effectiever kan worden gebruikt.