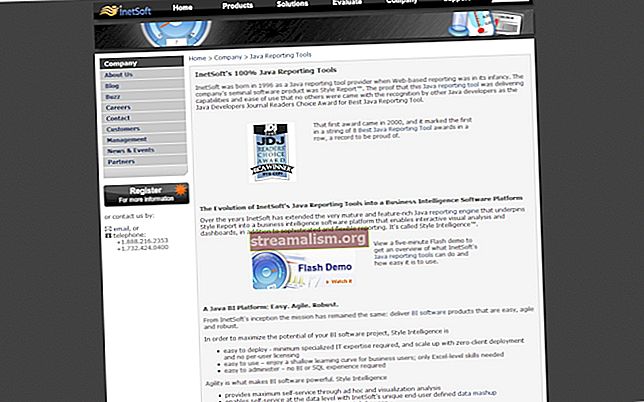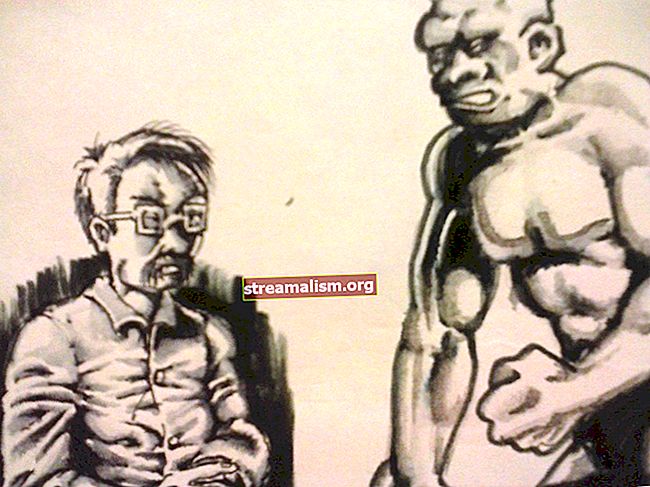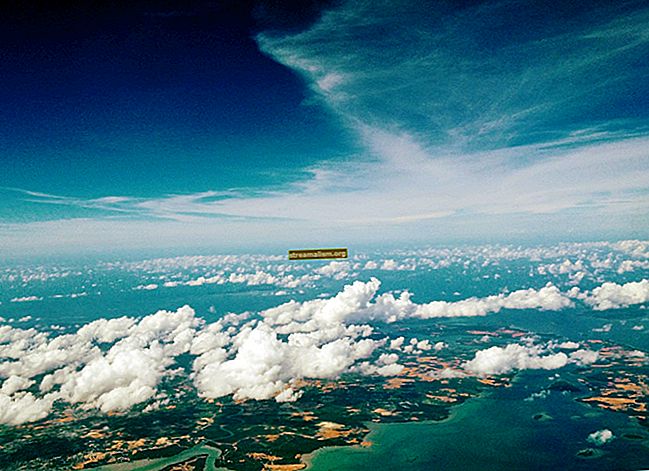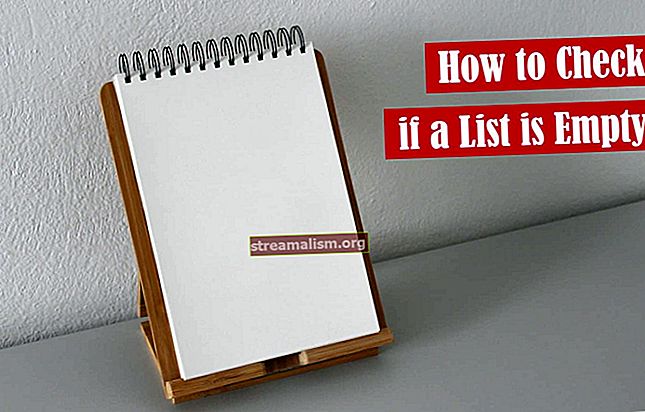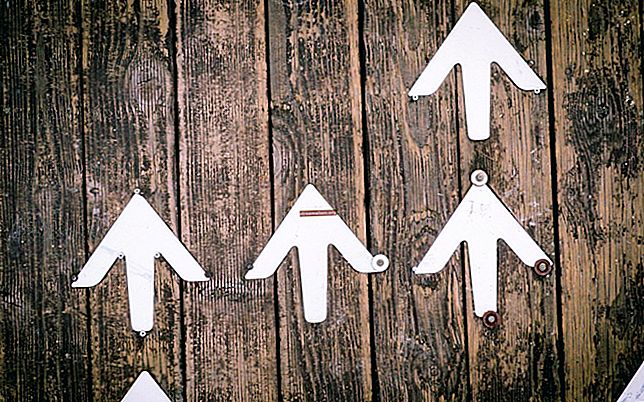Inleiding tot Apache Tomcat
1. Overzicht
Simpel gezegd, Apache Tomcat is een webserver en servletcontainer die wordt gebruikt om Java-webapplicaties te implementeren en te bedienen.
In dit korte artikel laten we zien hoe u Tomcat installeert, hoe u een gebruiker configureert voor Tomcat Manager en hoe u een SSL-certificaat maakt om Tomcat in staat te stellen HTTPS-inhoud te leveren.
2. Installeer Tomcat op Windows
2.1. Downloaden en voorbereiden
Eerst moeten we Tomcat downloaden.
Download de server als zip-bestand voor Windows:

Vervolgens zullen we Tomcat eenvoudig in zijn directory uitpakken.
2.3. Installeren
Bij Windows is een snelle extra installatie vereist. Open de Windows-terminal en vanuit de Tomcat-installatie bak directory:
C: \ Java \ Apache Tomcat 8.5.9 \ bin>Installeer de service met de volgende opdracht:
C: \ Java \ Apache Tomcat 8.5.9 \ bin> service-installatie De output zou er ongeveer zo uit moeten zien:
De service 'Tomcat8' installeren ... Met CATALINA_HOME: "C: \ Java \ Apache Tomcat 8.5.9" Met CATALINA_BASE: "C: \ Java \ Apache Tomcat 8.5.9" Met JAVA_HOME: "C: \ Java \ jdk1. 8.0_40 "Met JRE_HOME:" C: \ Java \ jre1.8.0_40 "Met JVM:" C: \ Java \ jre1.8.0_40 \ bin \ client \ jvm.dll "De service 'Tomcat8' is geïnstalleerd.2.4. Start de Tomcat-service
Start de service met het volgende commando:
C: \ Java \ Apache Tomcat 8.5.9 \ bin> sc start Tomcat8 Je zou de volgende output moeten krijgen:
SERVICE_NAME: Tomcat8 TYPE: 10 WIN32_OWN_PROCESS STATUS: 2 START_PENDING (NOT_STOPPABLE, NOT_PAUSABLE, IGNORES_SHUTDOWN) WIN32_OUTPUT_CODE: 0 (0x0) SERVICE_OUTPUT_CODE: 0 (0xICAT0) CHECK-START-POINT: 0 (0xICAT0) CONTROLE-PUNT: 0x7x0x0x0x0x0x0x0x0Open de browser in de URL:
// localhost: 8080
En je zou het Tomcat-welkomstscherm moeten zien.

3. Tomcat installeren op Linux (Debian)
We gaan Tomcat installeren op Ubuntu Linux 16.06, maar deze procedure zou goed moeten werken op elke op Debian gebaseerde Linux-distributie.
3.1. Downloaden en decomprimeren
Evenzo gaan we Tomcat downloaden en decomprimeren:
sudo mkdir / opt / tomcat sudo tar xvf apache-tomcat-8.5.9.tar.gz -C / opt / tomcat --strip-componenten = 13.2. Zorg ervoor dat Java is geïnstalleerd
Laten we er ook voor zorgen dat Java is geïnstalleerd en beschikbaar is op het systeem:
java -versieJe zou de volgende output moeten krijgen:

3.3. Maak een gebruiker en een groep
We gaan de server draaien onder een aparte groep en gebruiker; laten we er eerst een groep voor maken:
sudo groupadd tomcatEn laten we een Tomcat-gebruiker maken om te voorkomen dat we de rootgebruiker gebruiken:
sudo useradd -s / bin / false -g tomcat -d / opt / tomcat tomcatLaten we ook de machtigingen van de server bijwerken - om ze te gebruiken met de nieuwe gebruiker en groep:
cd / opt / tomcat sudo chgrp -R tomcat conf sudo chmod g + rwx conf sudo chmod g + r conf / * sudo chown -R tomcat work / temp / logs /Laten we er ten slotte voor zorgen dat Tomcat automatisch start met een eenvoudig Upstart-script:
vi /etc/init/tomcat.confDe tomcat.conf script wordt door het besturingssysteem gebruikt om de Tomcat-service tijdens het opstarten te starten.
Dit script wordt gebruikt om de service te starten en te stoppen wanneer dat nodig is:
beschrijving "Tomcat Server" start op runlevel [2345] stop op runlevel [! 2345] setuid tomcat setgid tomcat env JAVA_HOME = / opt / jdk1.8.0_77 / jre / env CATALINA_HOME = / opt / tomcat exec $ CATALINA_HOME / bin / catalina. sh rennen3.4. Begin
Ga naar de directory opt / tomcat / bin en voer de volgende opdracht uit:
./catalina.sh startJe zou de volgende output moeten zien:
CATALINA_BASE gebruiken: / opt / tomcat CATALINA_HOME gebruiken: / opt / tomcat CATALINA_TMPDIR gebruiken: / opt / tomcat / temp JRE_HOME gebruiken: / usr CLASSPATH gebruiken: /opt/tomcat/bin/bootstrap.jar:/opt/tomcat/bin/tomcat -juli.jar Tomcat is begonnen. [e-mail beveiligd]: / opt / tomcat / bin #Nu is het tijd om onze server te testen.
Open uw browser in de URL:
// localhost: 8080
En je zou de volgende pagina moeten zien:

4. Tomcat Manager
Om toegang te krijgen tot de Tomcat-manager, moeten we een gebruiker maken met de rechten om dat te doen.
Op Windows:
C: \ Java \ Apache Tomcat 8.5.9 \ conf \ tomcat-users.xmlOp Linux:
/opt/tomcat/conf/tomcat-users.xmlIn dit bestand gaan we de gebruikers definiëren om toegang te krijgen tot de tomcat-manager.
In de tag definiëren we een gebruiker "admin" met het wachtwoord "admin" met de rollen manager-gui en admin-gui.
Start nu de server opnieuw op en open opnieuw de URL:
// localhost: 8080
Klik deze keer op de knop "Manager App" en de server zal om inloggegevens vragen. Nadat u de verstrekte inloggegevens heeft ingevoerd, zou u het volgende scherm moeten zien:

5. SSL-certificaat
Voer de volgende opdracht uit om het certificaat te genereren:
Op Windows:
keytool -genkey -alias tomcat -keyalg RSA -keystore C: \ Java \ apache-tomcat-8.5.9 \ keystore \ tomcatOp Linux:
keytool -genkey -alias tomcat -keyalg RSA -keystore / opt / tomcat / keystore / tomcatDe tool gaat enkele vragen stellen om het certificaat te voeden. Het certificaat komt in de map te staan en de naam van het certificaat is "tomcat". U kunt het certificaat controleren met:
Op Windows:
keytool -list -keystore C: \ Java \ apache-tomcat-8.5.9 \ keystore \ tomcatOp Linux:
keytool -list -keystore / opt / tomcat / keystore / tomcat5.1. Gebruik het certificaat
Bewerk het bestand:
Op Windows:
C: \ Java \ Apache Tomcat 8.5.9 \ conf \ server.xmlOp Linux:
/opt/tomcat/conf/server.xmlen voeg een SSL-connector toe.
Start Tomcat opnieuw en je bent klaar. Nu kunt u uw applicaties uitvoeren onder HTTPS in Tomcat.
6. Conclusie
Aan het einde van deze korte tutorial hebben we nu een werkende Tomcat in Linux en Windows die we kunnen gebruiken tijdens de ontwikkeling.
Om Tomcat in productie te gebruiken, moeten we de server natuurlijk configureren en afstemmen.