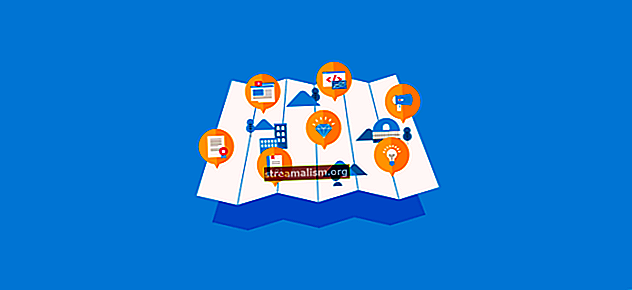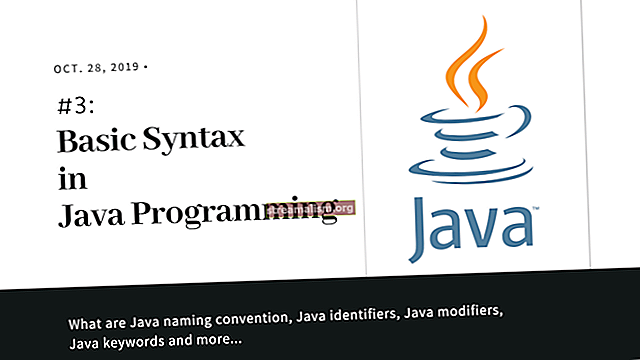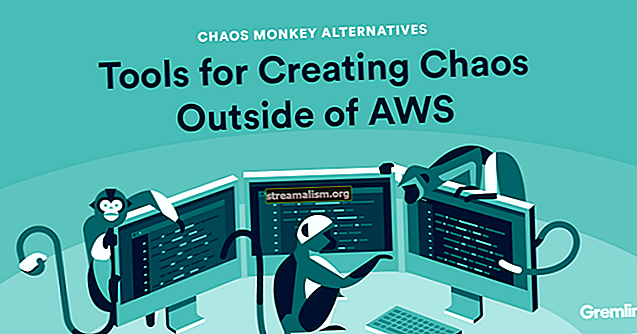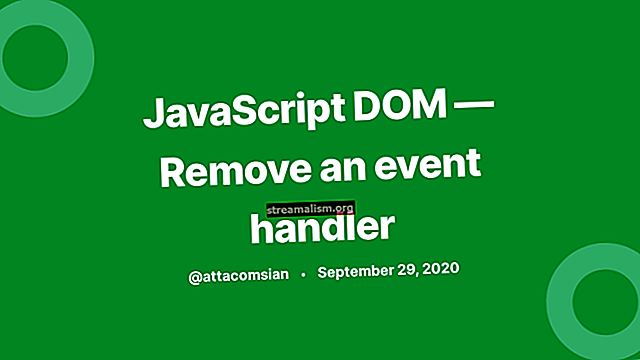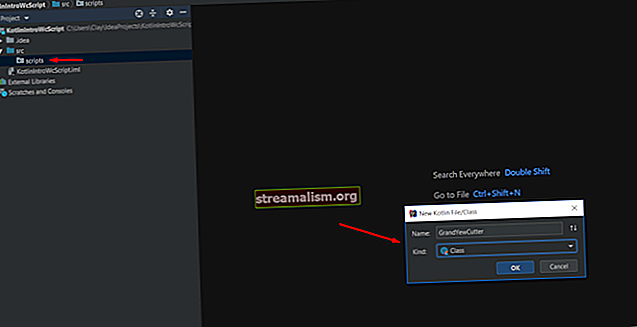Hoe u kunt controleren of Java is geïnstalleerd
1. Overzicht
In deze korte tutorial gaan we een paar manieren bekijken om te bepalen of Java op een computer is geïnstalleerd.
2. Commandoregel
Eerste, laten we een opdrachtvenster of terminal openen en invoeren:
> java -versieAls Java is geïnstalleerd en het PATH correct is geconfigureerd, zal onze output vergelijkbaar zijn met:
java-versie "1.8.0_31" Java (TM) SE Runtime Environment (build 1.8.0_31-b13) Java HotSpot (TM) Client VM (build 25.31-b07, gemengde modus, delen)Anders zien we een foutbericht zoals hieronder en moeten we het ergens anders controleren:
'java' wordt niet herkend als een interne of externe opdracht, bedienbaar programma of batchbestand.De exacte berichten die we zien, zijn afhankelijk van het gebruikte besturingssysteem en de geïnstalleerde Java-versie.
3. Als het pad niet is ingesteld
Naar een opdrachtregel gaan en typen java -versie kan ons zeker vertellen of Java is geïnstalleerd. Als we echter een foutmelding zien, is Java mogelijk nog steeds geïnstalleerd - we zullen het alleen verder moeten onderzoeken.
Veel discussies over het gebruik van java -versie vermeld de omgevingsvariabele JAVA_HOME. Dit is misleidend omdat JAVA_HOME geen invloed heeft op onze java -versie resultaten.
Bovendien moet JAVA_HOME verwijzen naar een JDK en andere applicaties die JDK-functies gebruiken, zoals Maven, gebruiken deze.
Raadpleeg onze artikelen voor meer informatie. JAVA_HOME zou moeten verwijzen naar een JDK en hoe JAVA_HOME moet worden ingesteld.
Laten we dus eens kijken naar alternatieve manieren om Java te vinden, voor het geval de opdrachtregel het ons niet lukte.
3.1. Ramen 10
Op Windows kunnen we het vinden in de lijst met applicaties:
- druk de Begin Knop
- Blader door de lijst met applicaties naar J
- Open de Java map
- Klik Over Java

We kunnen ook kijken naar geïnstalleerde programma's en onderdelen:
- In de Zoeken bar, typ Controlepaneel
- Klik Programma's
- Als het Java pictogram aanwezig, dan is Java geïnstalleerd
- Als dit niet het geval is, klikt u op Programma's en onderdelen, en zoek naar geïnstalleerde versies van Java in de J's

3.2. Mac OS X
Om te zien of Java 7 of hoger op een Mac is geïnstalleerd, kunnen we:
- Ga naar Systeem voorkeuren
- Zoek naar het Java icoon

Voor eerdere versies van Java moeten we:
- Open Finder
- Ga naar het Toepassingen map
- Ga naar het Gereedschap map
- Zoek naar het Java-voorkeuren app
3.3. * Nix
Er zijn maar weinig verschillende pakketbeheerders in de * nix-wereld.
In een op Debian gebaseerde distributie kunnen we de zoeken naar bekwaamheid opdracht:
$ sudo aptitude search jdk jreAls er een ik vóór het resultaat, dan betekent dit dat het pakket is geïnstalleerd:
... i oracle-java8-jdk - Java ™ Platform, Standard Edition 8 Develop ...4. Andere opdrachtregelprogramma's
In aanvulling op java -versie, er zijn enkele andere opdrachtregelprogramma's die we kunnen gebruiken om meer te weten te komen over onze Java-installatie.
4.1. ramen waar Opdracht
In Windows kunnen we de waar commando om te vinden waar onze java.exe bevindt zich:
> waar javaEn onze output zal er ongeveer zo uitzien:
C: \ Apps \ Java \ jdk1.8.0_31 \ bin \ java.exeEchter, zoals bij java -versie, is dit commando alleen nuttig als onze PATH-omgevingsvariabele naar de bin-directory verwijst.
4.2. Mac OS X en * nix welke en waar is
In een * nix-systeem of op een Mac in de Terminal-app kunnen we de welke opdracht:
$ welke javaDe uitvoer vertelt ons waar de Java-opdracht is:
/ usr / bin / javaLaten we nu de waar is opdracht:
$ whereis java -bDe waar is commando geeft ons ook het pad naar onze Java-installatie:
/ usr / bin / javaNet als bij java -versie, zullen deze commando's alleen Java vinden als het op het pad staat. We kunnen deze gebruiken als we Java hebben geïnstalleerd, maar we willen precies weten wat er wordt uitgevoerd als we het Java opdracht.
5. Conclusie
In dit korte artikel hebben we besproken hoe we erachter kunnen komen of Java is geïnstalleerd op een Windows 10-, Mac OS X- of Linux / Unix-machine, zelfs als het niet op het PATH staat.
We hebben ook gekeken naar een aantal handige opdrachten om onze Java-installatie te lokaliseren.