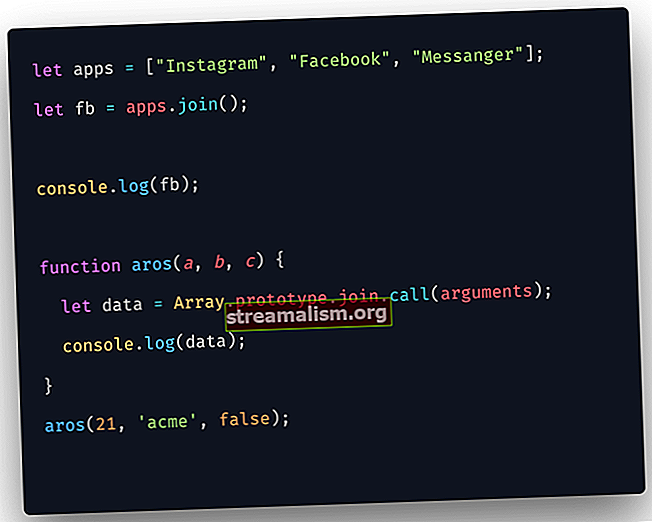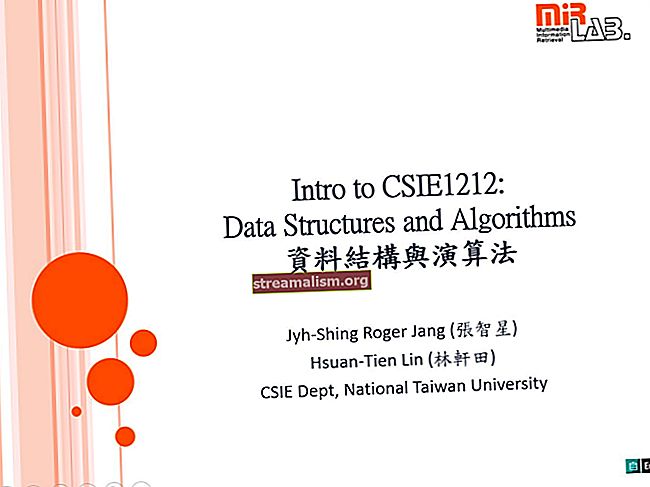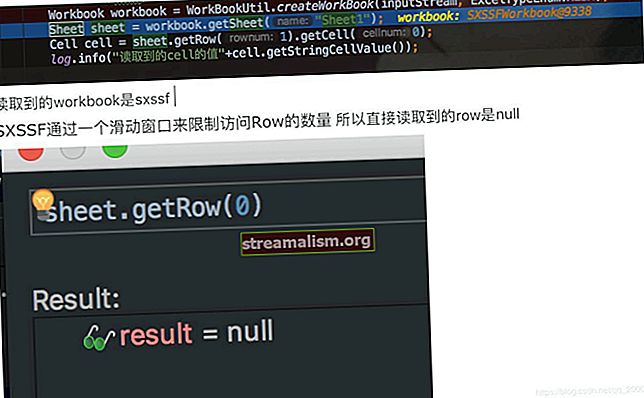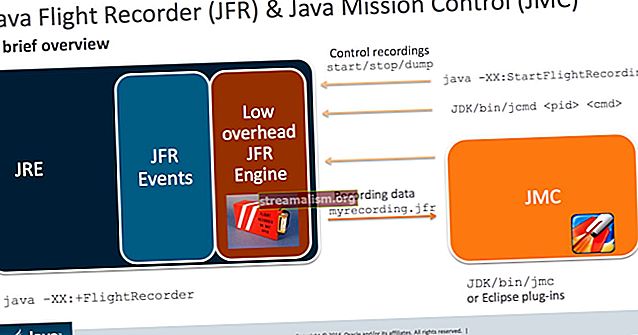Inleiding tot EGit
1. Overzicht
In dit artikel gaan we EGit verkennen - een evolutie van de JGit-bibliotheek voor Eclipse.
2. EGit Setup
Tijdens het artikel gebruiken we de volgende tools:
- Eclipse Neon.3 versie 4.6.3
- EGit plugin versie 4.8
2.1. EGit installeren in Eclipse
Beginnend met Eclipse Juno, wordt EGit meegeleverd met de Eclipse zelf.
Voor oudere versies van Eclipse kunnen we de plug-in installeren via Help -> Nieuwe software installeren en het verstrekken van de URL //download.eclipse.org/egit/updates:

2.2. Een Commiter identificeren
Git moet de gebruiker achter een commit bijhouden, daarom moeten we onze identiteit opgeven wanneer we via EGit commits maken.
Dit wordt gedaan door Voorkeuren -> Team -> Git -> Configuratie en klikken op Invoer toevoegen om informatie op te nemen voor gebruiker.name en gebruiker.email:
3. Opslagplaatsen
3.1. Repositories-weergave
EGit wordt geleverd met de weergave Repositories waarmee we:
- Blader door onze lokale repository
- Voeg lokale opslagplaatsen toe en initialiseer deze
- Verwijder opslagplaatsen
- Kloon externe opslagplaatsen
- Bekijk projecten
- Beheer filialen
Om de Repositories-weergave te openen, klikt u op Venster -> Show View -> Other -> Git -> Git Repositories:

3.2. Een nieuwe repository aanmaken
We moeten een project maken en er met de rechtermuisknop op klikken om te kiezen Team -> Project delen, en Creëer.
Van hieruit selecteren we de repository-map en klikken op Af hebben:

3.3. Een repository klonen
We kunnen een repository van een externe git-server naar ons lokale bestandssysteem klonen.
Laten we gaan naar Bestand -> Importeren ... -> Git -> Projecten uit Git -> Volgende -> Clone URI -> Volgende, dan devolgend venster wordt getoond:

We kunnen hetzelfde venster ook openen vanuit het Kloon externe opslagplaats werkbalkknop in het Opslagplaatsen tabblad bekijken.
Git ondersteunt verschillende protocollen zoals https, ssh, git, en etc. Als we de URI van de externe repository plakken, worden andere items automatisch gevuld.
4. Takken
Er zijn twee soorten branches die we zullen behandelen:
- Lokale tak
- Op afstand volgen tak
4.1. Lokale vestiging creëren
We kunnen een nieuwe lokale vestiging aanmaken door op te klikken Team -> Repository -> Overschakelen naar -> Nieuwe tak:

We kunnen de vestiging voor volgen op afstand kiezen van waaruit we onze lokale vestiging willen vestigen. Door een stroomopwaartse configuratie toe te voegen aan onze nieuwe lokale vestigingen, wordt het synchroniseren van de lokale wijzigingen met de afgelegen vestigingen vereenvoudigd.
Het wordt aanbevolen om de optie in het dialoogvenster aan te vinken Configureer stroomopwaarts voor push en pull.
Een andere methode om het nieuwe vertakkingsdialoogvenster te openen door met de rechtermuisknop op takken in het Repositories-weergave -> Overschakelen naar -> Nieuwe vertakking
4.2. Het bijkantoor bekijken
Van de Opslagplaatsen weergave, klik met de rechtermuisknop op de filiaalnaam en klik Uitchecken:

Of klik met de rechtermuisknop op het project en selecteer Team -> Switch To -> selecteer de filiaalnaam:

5. Bestanden volgen met Git
5.1. Wijzigingen bijhouden
Er verschijnen vraagtekens op bestanden die nog niet onder de controle van Git staan. We kunnen deze nieuwe bestanden volgen door er met de rechtermuisknop op te klikken en te selecteren Team -> Toevoegen aan index.
Vanaf hier moet de decorateur veranderen in (+) teken.
5.2. Veranderingen doorvoeren
We willen wijzigingen aanbrengen in bijgehouden bestanden. Dit doet u door met de rechtermuisknop op deze bestanden te klikken en te kiezen Team -> Commit:

Standaard worden de auteur en de committer overgenomen uit het .gitconfig bestand in onze homedirectory.
We kunnen een vastleggingsbericht invoeren om de wijzigingen uit te leggen. Bovendien door op te klikken Voeg Afgetekend toe pictogram in de rechterbovenhoek, kunnen we een Ondertekend door label.
5.3. Geschiedenis inspecteren
We kunnen de geschiedenis van een bestand controleren door er met de rechtermuisknop op te klikken en te kiezen Team -> Weergeven in geschiedenis.
Een historiedialoog toont alle doorgevoerde wijzigingen van het geïnspecteerde bestand:

We kunnen de laatst vastgelegde wijzigingen openen in de vergelijkingsweergave door op het pictogram van de vergelijkingsmodus in de rechterbovenhoek van het geschiedenis-tabblad te klikken en vervolgens te dubbelklikken op de bestandsnaam (hier is een voorbeeld: HelloEgit / src / HelloEgitClass.java) in bestandslijst:

5.4. Wijzigingen pushen naar de externe opslagplaats
Om onze wijzigingen door te voeren, hebben we een externe Git-repository nodig.
Van Team -> Remote -> Push we kunnen de https-URL van de nieuwe externe Git-repository invoeren in een wizard:

De volgende stappen zijn:
- Kies de Add All Branches Spec om lokale filiaalnamen toe te wijzen aan dezelfde filiaalnamen in de bestemmingsrepository
- Druk op de bevestigingsknop - de wizard toont een voorbeeld van gewijzigde bestanden
- Eindelijk klikken we Af hebben om onze repository naar de externe locatie te pushen.
Als we de Upstream-configuratie vanaf sectie 4.1 hebben ingesteld, zal deze configuratiedialoog niet worden weergegeven en zal het pushen veel gemakkelijker zijn.
5.5. Ophalen van stroomopwaarts
Als we werken met een lokale branch die is gebaseerd op een remote tracking branch, kunnen we nu wijzigingen van de upstream ophalen.
Om stroomopwaarts te halen, klikken we met de rechtermuisknop op het project en selecteer Team -> Ophalen van stroomopwaarts (of door met de rechtermuisknop op de repository op het Repositories-weergave en selecteren Ophalen van stroomopwaarts).
Deze ophaalactie kan worden geconfigureerd door met de rechtermuisknop op het project te klikken en te selecteren Team -> Remote -> Ophalen van stroomopwaarts configureren:

5.6. Vergelijken en synchroniseren
Als we de wijzigingen tussen de lokale werkdirectory en een vastgelegde wijziging willen zien, kunnen we met de rechtermuisknop op de bron klikken en kiezen Vergelijken met. Dit opent het Synchroniseer weergave zodat we door de wijzigingen kunnen bladeren:

Door te dubbelklikken op het gewijzigde bestand, wordt de vergelijkingseditor geopend, zodat we de wijzigingen kunnen vergelijken.
Als we twee commits willen vergelijken, moeten we selecteren Team -> Weergeven in geschiedenis.
Vanuit de geschiedenisweergave markeren we de twee commits die we willen vergelijken en selecteren we de Vergelijk met elkaar keuze:

Als we de werkdirectory en een branch willen vergelijken, kunnen we Team -> Synchroniseren
5.7. Samenvoegen
Bij het samenvoegen worden wijzigingen van een branch of tag in de momenteel uitgecheckte branch opgenomen.
We kunnen samenvoegen door op te klikken Team -> Samenvoegen of door met de rechtermuisknop op de naam van de repository in de repositoryweergave te klikken en te selecteren Samenvoegen:

Nu kunnen we de branch of tag selecteren die we willen samenvoegen met de momenteel uitgecheckte branch.
6. Conclusie
In deze tutorial hebben we de EGit-plug-in voor eclipse geïntroduceerd, hoe deze te installeren en configureren en hoe te gebruiken in onze dagelijkse ontwikkeling.
Bekijk hier de officiële documentatie voor meer informatie over EGit.